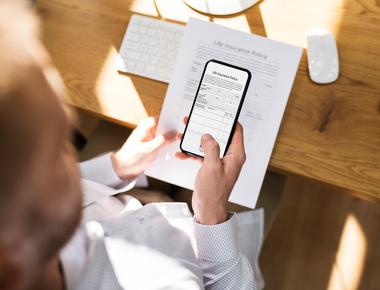Monitor your PowerApps Canvas App to your Azure DevOps Repo
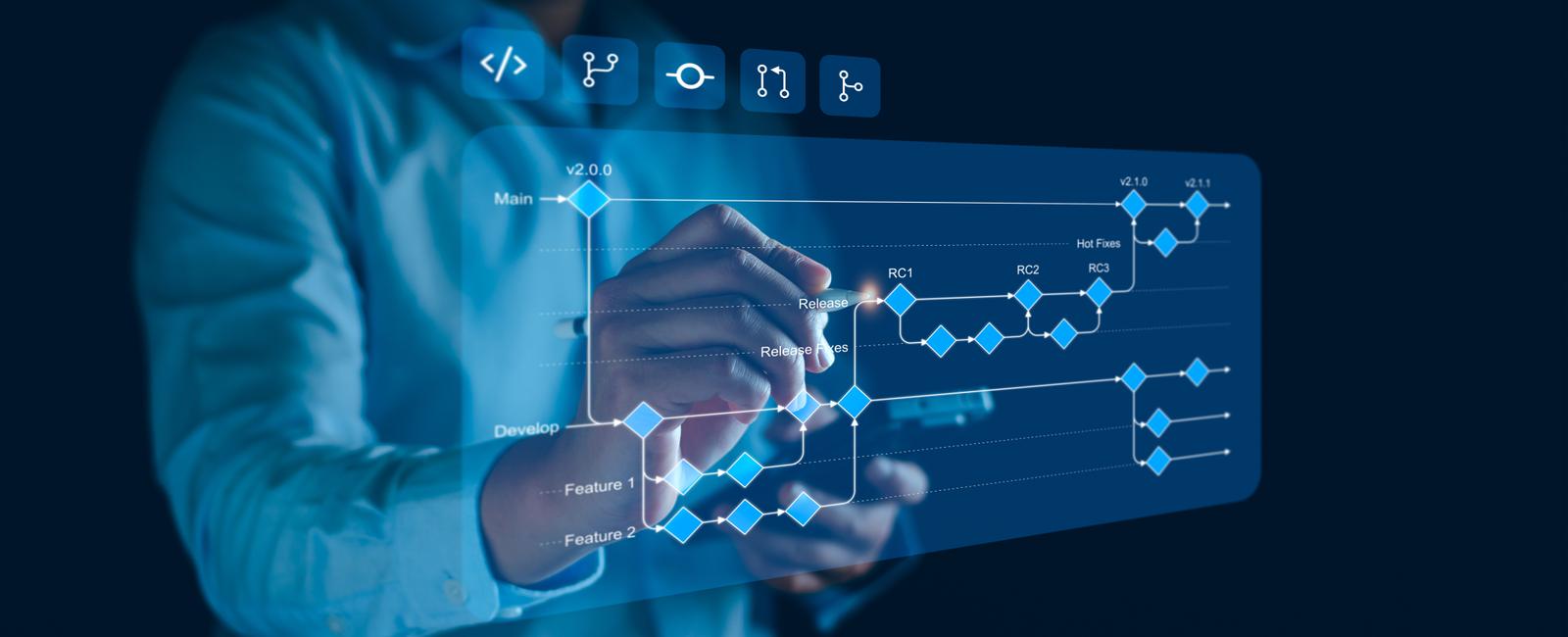
Table Of Contents
Are you interested in implementing change monitoring for your PowerApps Form within Azure DevOps? If so, allow me to provide you with a comprehensive guide on how to achieve this objective in a professional manner.
Here are the steps on how to do it.
Prerequisites
- Azure DevOps Repository: Ensure that you have an established DevOps Project and possess the necessary authorization to create a new Repository within that specific Project.
- PowerApps Form: Obtain a PowerApps Form that you intend to monitor for changes.
- Activating Git Integration in PowerApps: Enable Git integration within your PowerApps environment.
To begin the process, follow these steps:
- Open your PowerApps application. Locate and click on the “Settings” option.
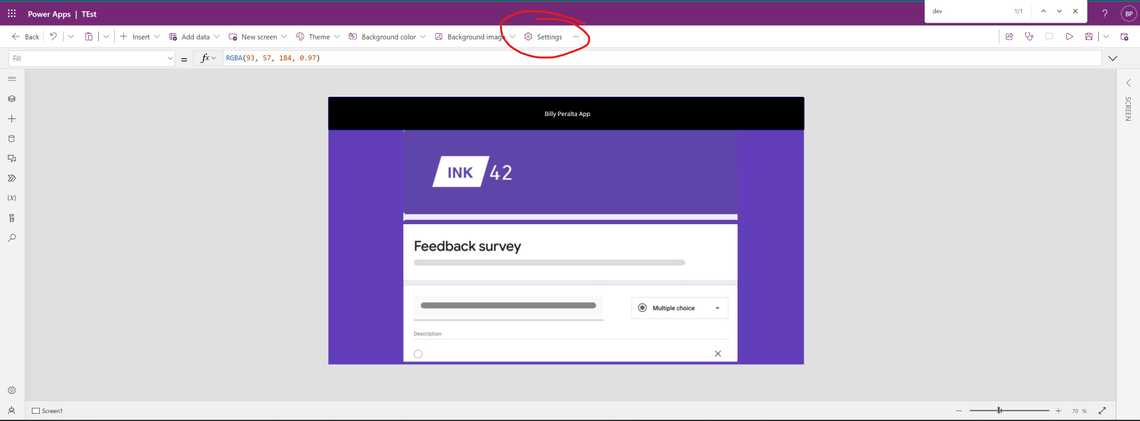
Under the “Upcoming Feature” section, locate and select the “Show the Git version control setting” option.
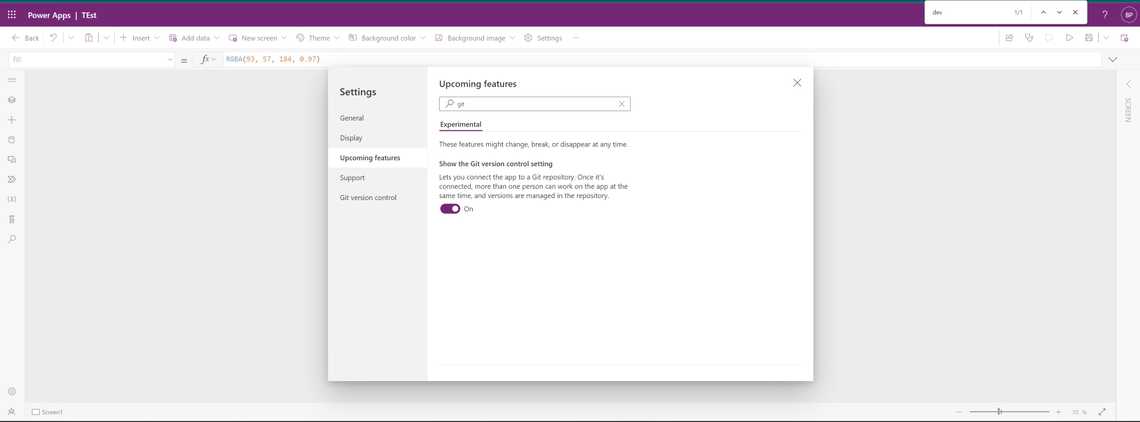
Once the “Git Version Control” option appears, it will allow you to connect your PowerApps Form to your Git repository.
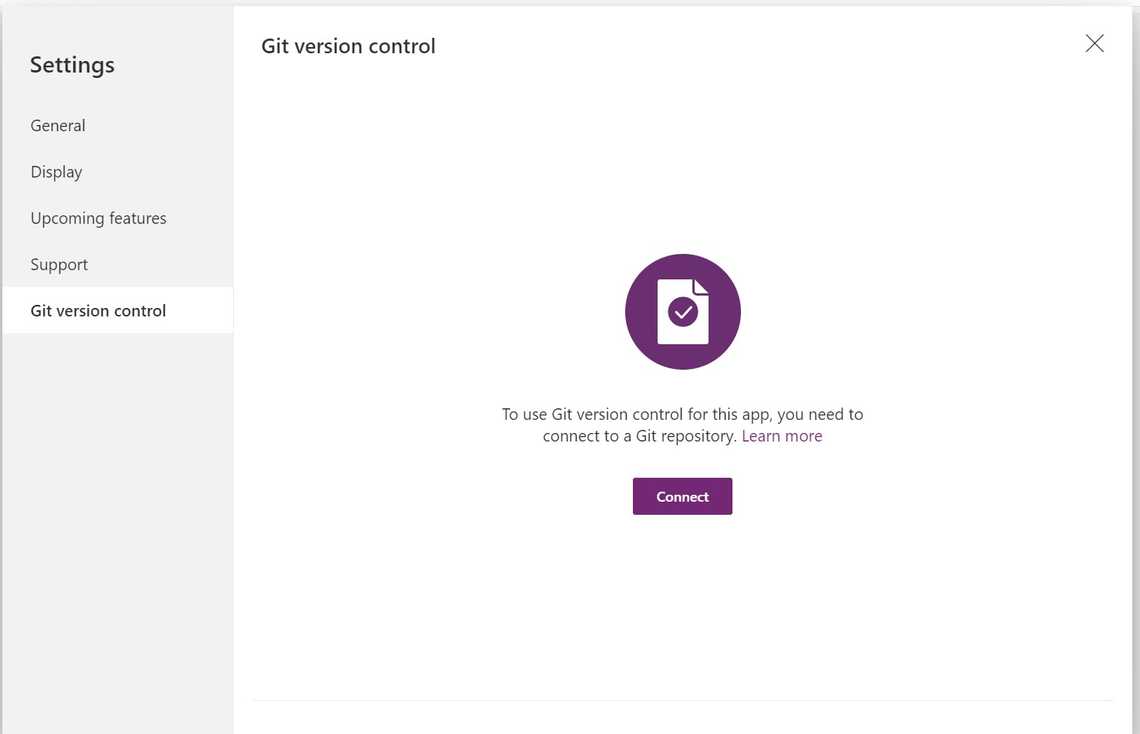
Click on the “Connect” button, which will prompt you to provide the following information:
- Git repository URL: Copy the URL of your Repository.
- Branch: Select the branch where you want to push your code (e.g., “main”).
- Directory name: Provide a name for the directory that will be used to store your PowerApps assets and code.
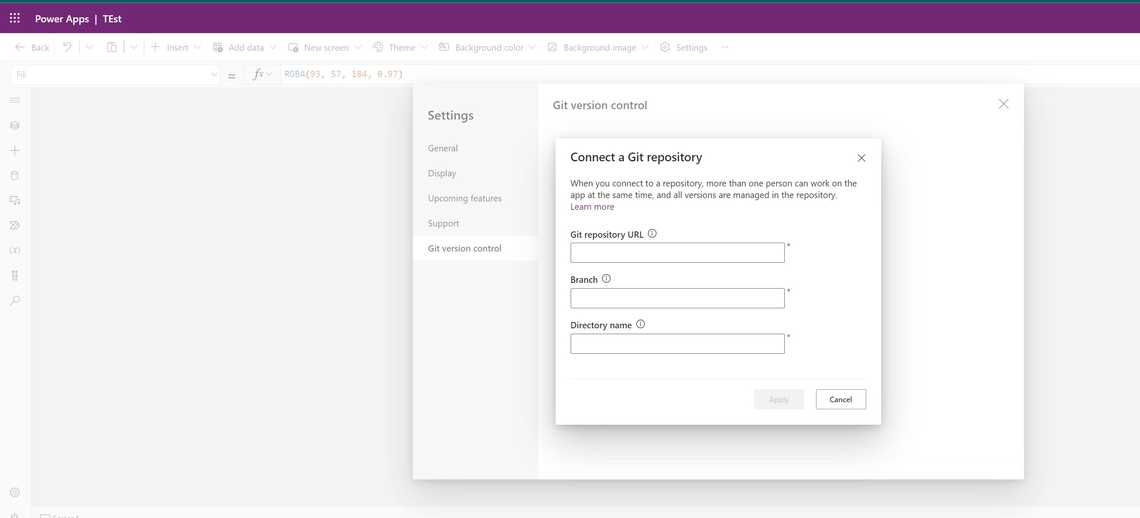
Setting up your Repository
In your DevOps Project, create a new Repository named “PowerApps-RepoDemo” (or any desired name).
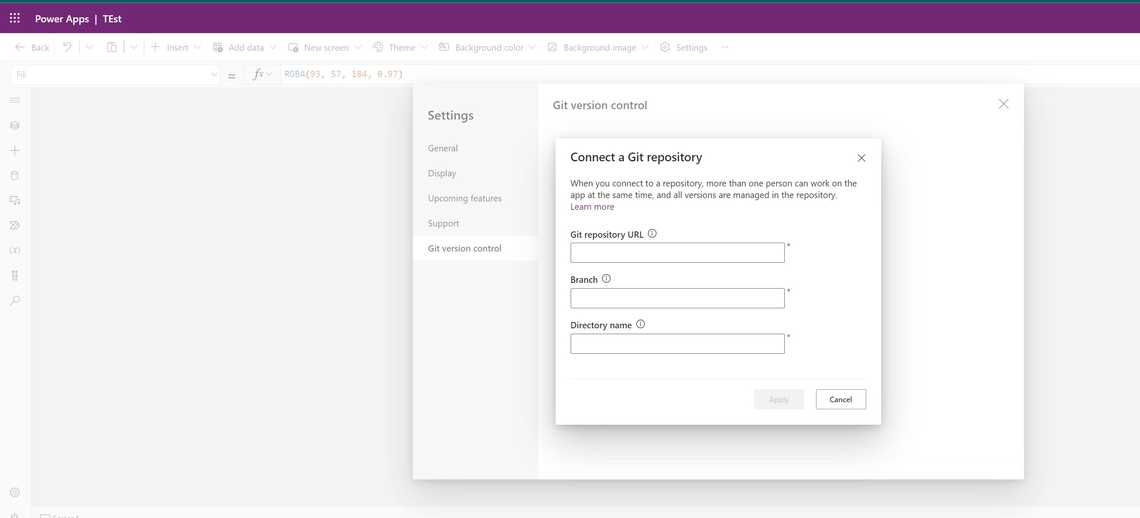
Copy the URL of the newly created Repository and paste it into the “Git repository URL” field in PowerApps.
https://dev.azure.com/BillyDevops/Personal%20Projects/_git/PowerApps%20-%20RepoDemo
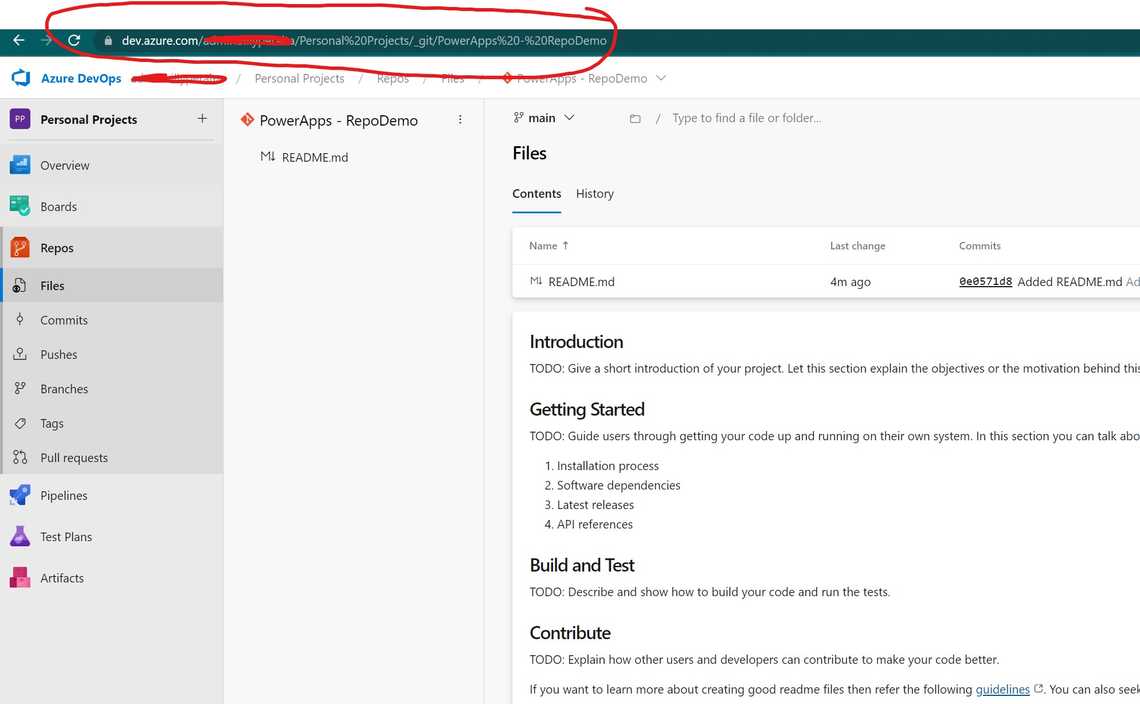
For Branch, pick the branch you want to push your code. We are going to use my default branch called “main”
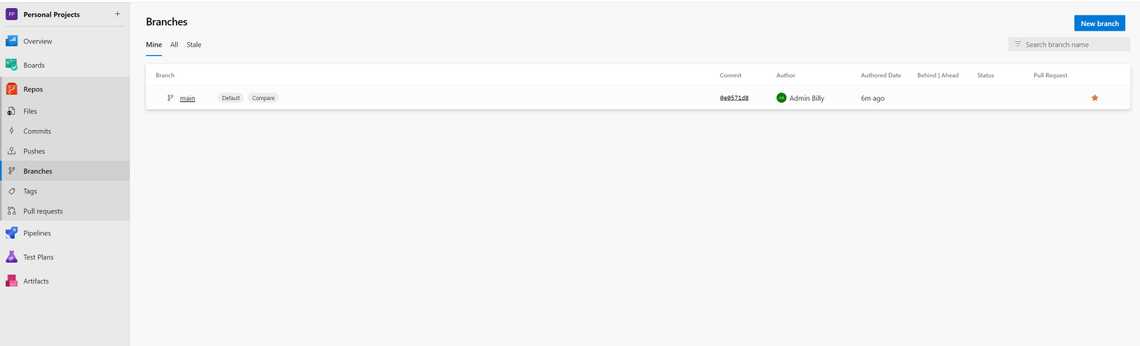
For the Directory name we provide any name to it, this will use to create a new folder in your repo and that will be used to push all your PowerApps Assets and code.
Lets go back to PowerApps and Provide the information we have
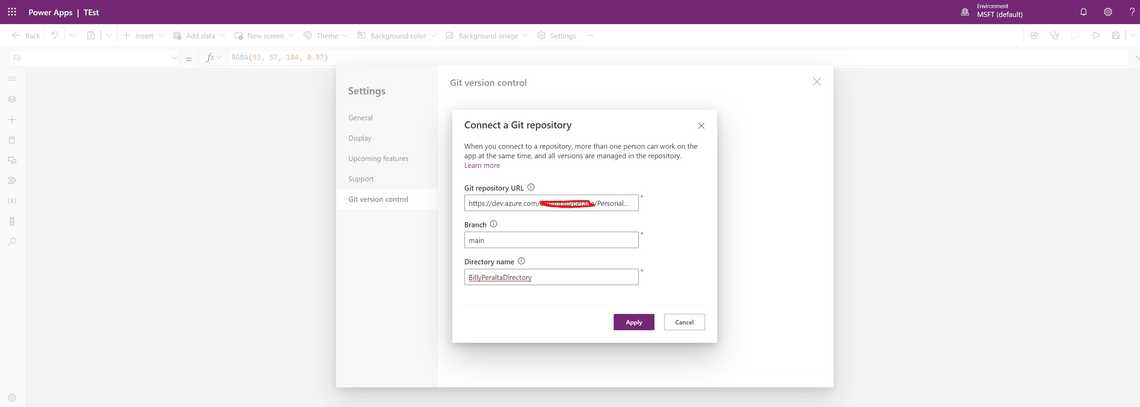
PowerApps will prompt you for a username and password.
Generate a new Personal Access Token in Azure DevOps by clicking on “User settings” at the top right of the page, then selecting “Personal access token.”
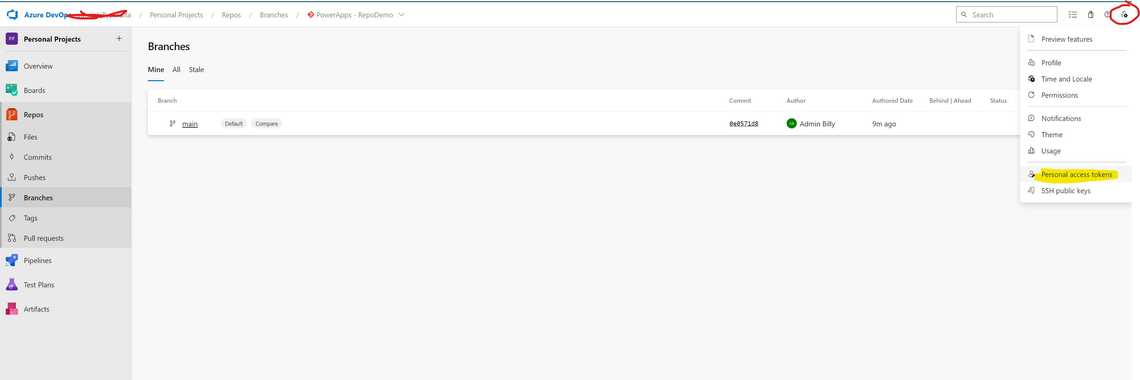
Click on ”+ New Token” and provide the necessary information.
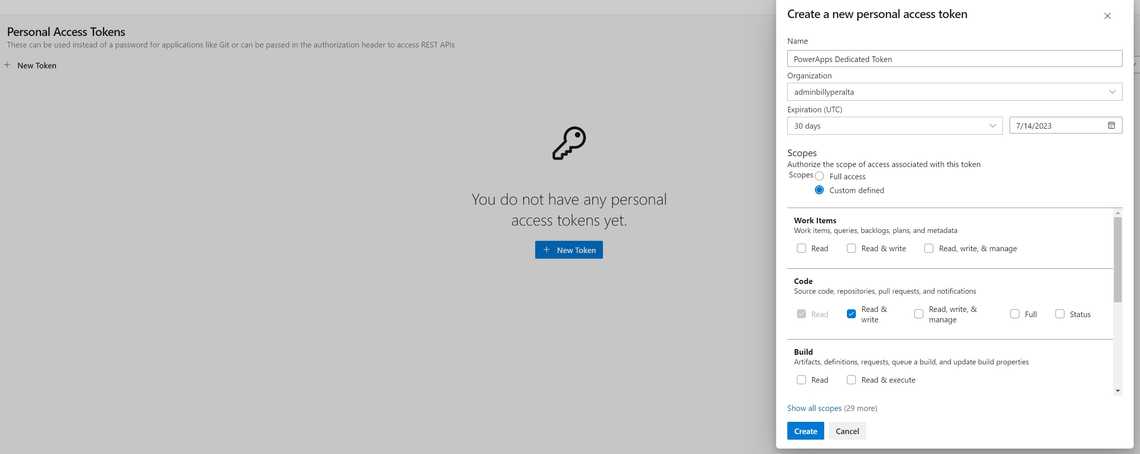
After clicking “Create,” ensure you save the generated token. Return to PowerApps and provide the generated token as the password. For the username, use the email address associated with your Personal Access Token.
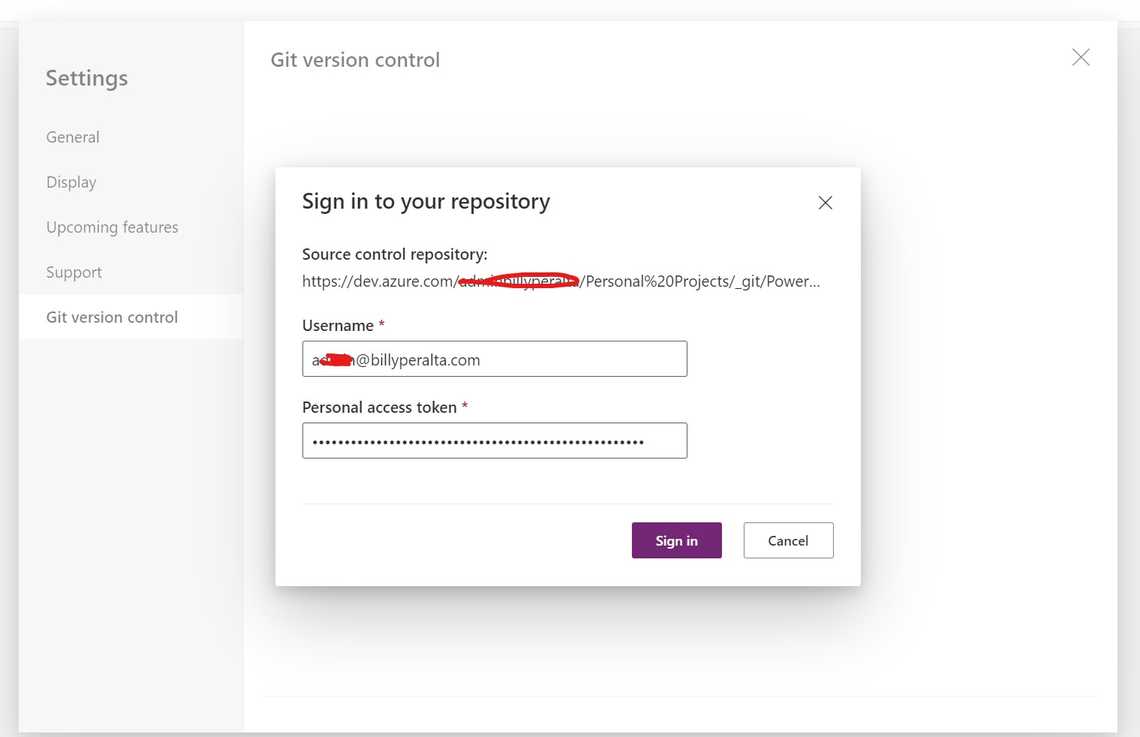
Once connected, you will receive a confirmation in PowerApps.
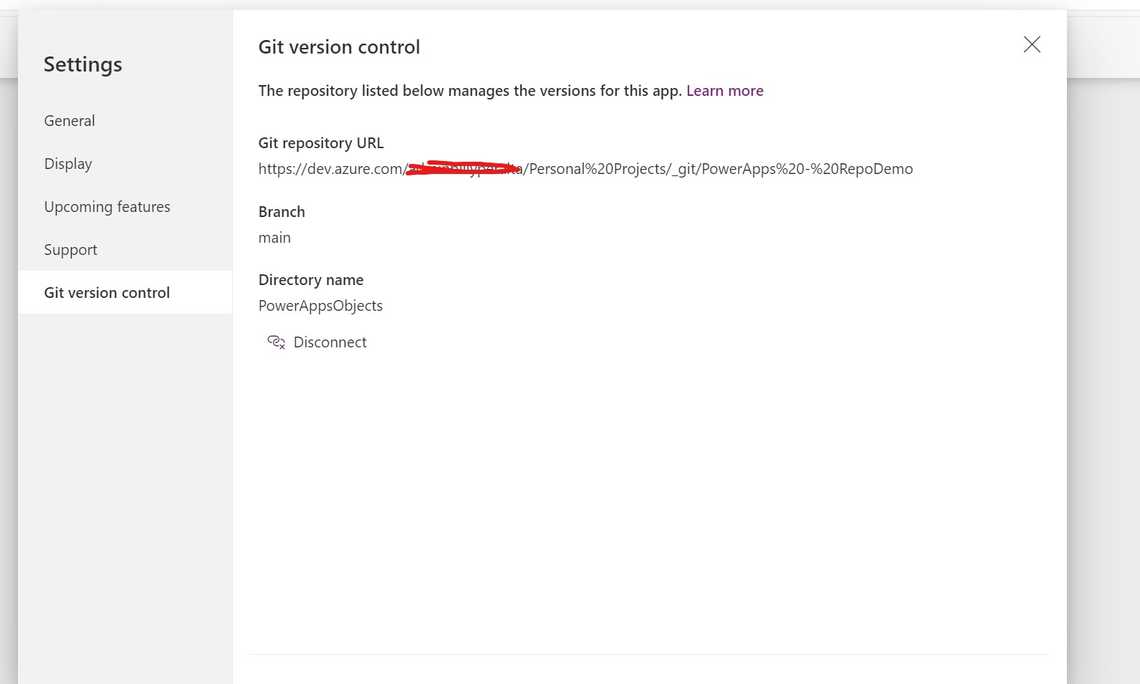
Return to Azure DevOps, where you should see a new folder within the selected branch. This folder will correspond to the directory name provided earl
By following these steps, you will successfully set up change monitoring for your PowerApps Form within Azure DevOps.
Share
Related Posts